Troubleshooting Workflows
After runtime, the process diagram will highlight each element with colours, to visually communicate the outcome of a process run and assist with troubleshooting.
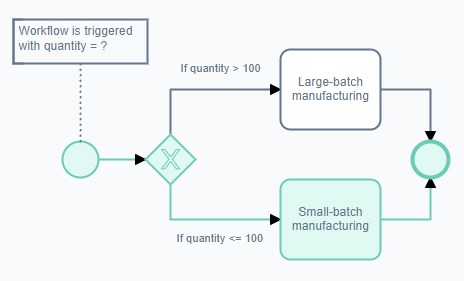
Above: This process run took the lower sequence flow route, as indicated by the green elements.
| Colour | Meaning |
|---|---|
| White | The element did not execute. |
| Green | The element was executed and completed without error. |
| Yellow | The element has been executed, but has not completed yet. (e.g. awaiting a user's input) |
| Red | The element was executed, but encountered an error. |
Accessing Previous Process Runs
Previous Process Runs Accessed via Workflow Experience
Previous process runs can be accessed using the drop-down menu in the Command Strip.
- Ensure you are viewing the desired process run
- Press the Process Run drop-down menu.
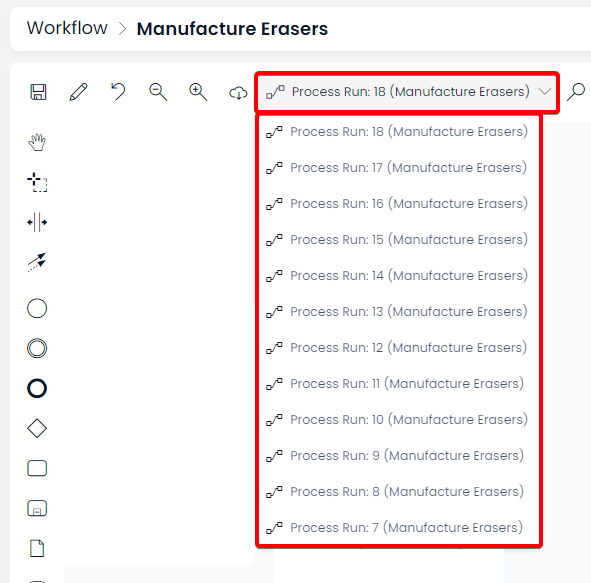
This drop-down menu does not allow you to access previous builds or diagrams (i.e. if you want to return to how the diagram was built before you saved it). Instead, this is used to determine the outcomes of previous process runs, and to assist with troubleshooting.
All process runs (whether triggered manually, automatically by Rapid System, or via a menu item) will appear here in this list. Each process run is assigned an ID to assist with troubleshooting.
Previous Process Runs Have Static URLs
You can also navigate directly to a process run by typing the run number into a properly-structured URL.
Previous Process Runs Are Linked to Items
A user informs you that a process run did not operate correctly when it was triggered from an item's menu button.
-
Open the specific item that triggered the process run
-
Click the Linked Items Menu Button button in the Command Strip
-
Find the desired process run (they are arranged from latest down to oldest).
-
Press the Go to process run button
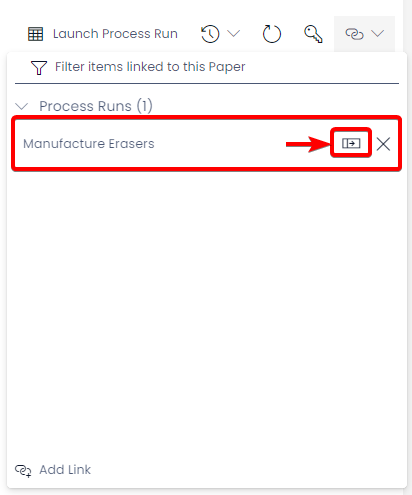
You will now be able to view the process run's results, and edit the process diagram if required by clicking the Edit Diagram button.
Error Messages
When an element produces an error, it will turn red in the process run's diagram.
To read the relevant error message:
-
Select the element with the error
-
View the Properties Panel on the right side of the Workflow experience
-
Click the Workflow Results tab at the top of the Properties Panel
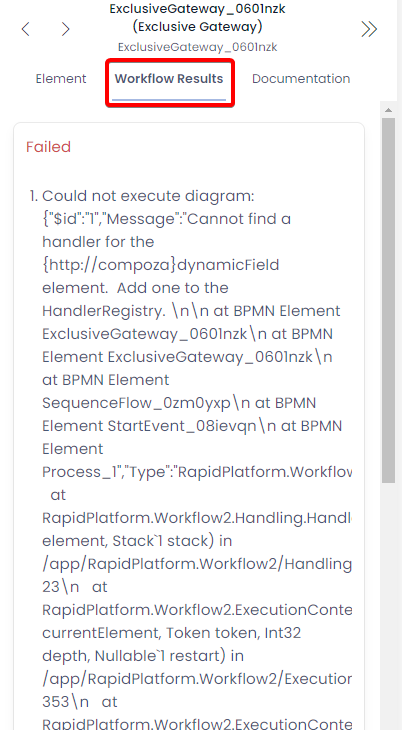
A summary of the element's status (e.g. "Failed") and an error message will be displayed.
Manually Restarting a Process Run
Process runs can be manually restarted they fail.
A Gateway element within a process is expecting to evaluate a string at runtime. Instead, a number is sent to the Gateway element. This will cause the element to error, and will halt the process run.
As discussed earlier, elements that error will be highlighted red for troubleshooting.
To quickly restart the process run that has errored, Rapid provides a Restart button beside the launch button. After you have corrected a perceived error, this button will launch the process run again with the same trigger conditions for troubleshooting purposes.
Manual Rollback
For more granular troubleshooting, a process run can be "rolled back" to a specific point in the flow diagram. This is useful for testing different branches of a diagram, or to skip earlier elements such as User Tasks.
To roll back a process run:
-
Select the element where you would like to process run to return to
-
In the Command Strip, select the Rollback to X button
The label that appears on the Rollback button describes the specific element that has been selected. The label begins with the element type, then an underscore, followed by an alphanumeric string that is the item's unique element ID.
e.g. ElementType_elementID